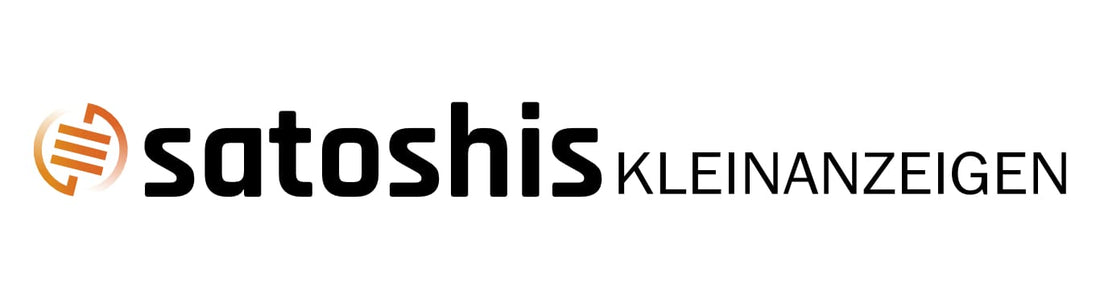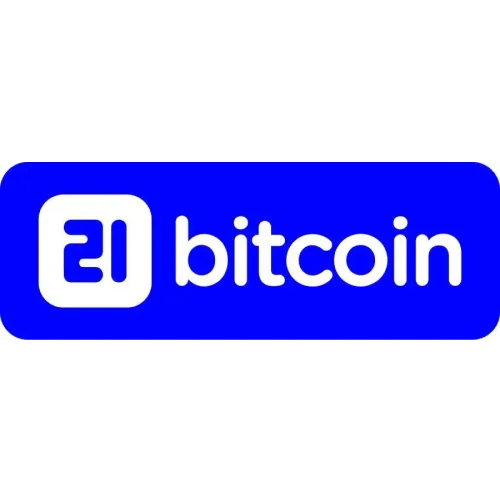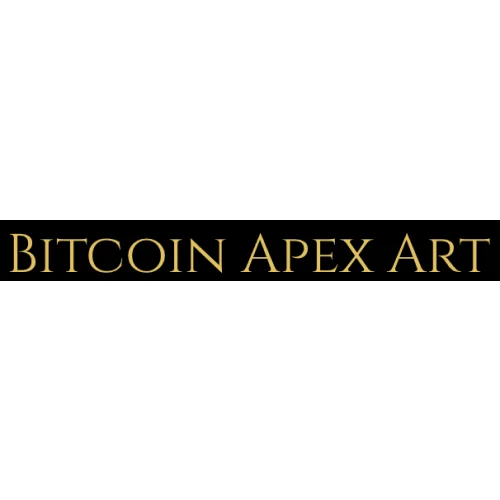NerdNOS Satoshi Mining Installation Guide
1st
Create a pool account at https://braiins.com/pool .


2nd
Next, your Lightning@ address will be stored for automatic payouts.
To do this, select “Bitcoin Account (BTC)” in the selection menu and then the “Lightning Payout” tab.
In the first line enter your personal Lightning address (e.g. Wallet of Satoshi, Blink).
In the second line under “Tigger Type” select “Threshold”.
Any amount of Satoshi can be deposited at “Threshold Value (SAT)”. Whenever this value is reached, your accumulated Satoshis will be paid out to your wallet. The deposited value can be changed at any time.
Finally, check the box and then confirm your entries by clicking on “Confirm Changes”.
In addition, the entries must be confirmed again via email.



After you have created the account and deposited the withdrawal, you will need your Braiins username to set up the NerdNOS on the pool account.
3. Connect the NerdNOS to the port marked "lightning" and to a USB port (min. 2A). After the device is connected, wait a short time before the WiFi message appears on the display. Scan the QR code or open the WiFi settings on your smartphone/PC and select "NerdMinerAP". Use the password "MineYourCoins" shown on the display to establish the connection.


4. After the NerdNOS is connected, the “WiFiManager” will be displayed on the smartphone/PC. Now select the “Configure WiFi” button

5. Select your Wi-Fi connection and enter your Wi-Fi password (if the available Wi-Fi is not displayed automatically, press the refresh button).
In the line “ Stratum URL ” – enter “ v2.stratum.braiins.com ”.
In the line “Stratum Port” – “ 3333 ” remains entered.
In the line “Your BTC address” write your Braiins “ username ” + “ .worker1 ” directly after it (e.g. Satoshi.worker1).
If several NerdNOS are connected to the pool, the number behind .worker1 in the second NerdNOS is continuously increased (.worker2).
In the “TimeZone fromUTC” field, enter “2” for Central European Summer Time or “1” for Central European Winter Time. Finally, save your entries by clicking on the “Save” button.

A notice:
Use the Braiins app for Android or IOS to easily access your pool at any time.
https://play.google.com/store/apps/details?id=com.slushpool.app&pli=1
https://apps.apple.com/us/app/braiins-pool/id1210273919
To connect the app to your pool, log in to your Braiins account via the browser.
Select “Devices” using the icon in the top right.

Now you have the option to connect your mobile device by scanning the QR code.