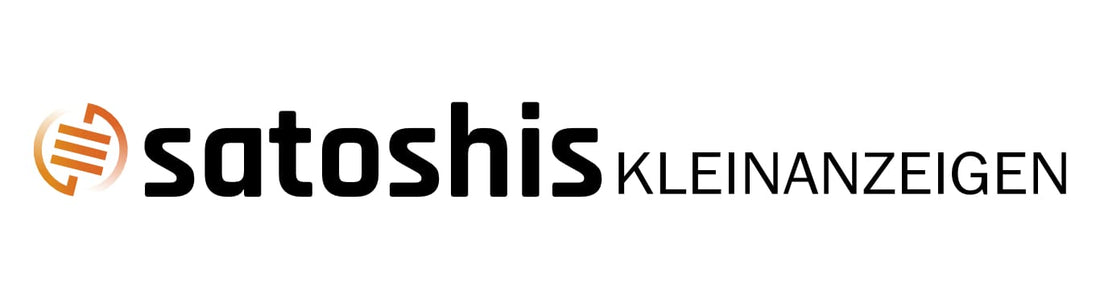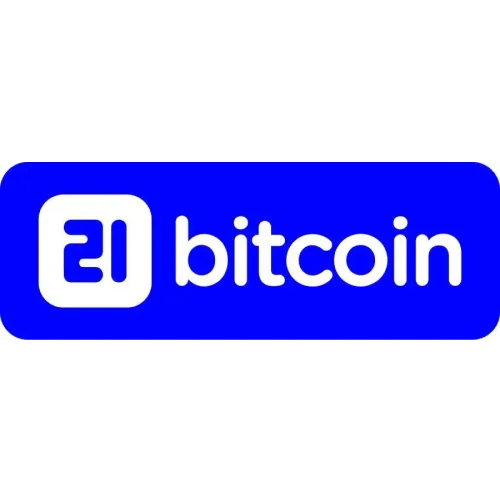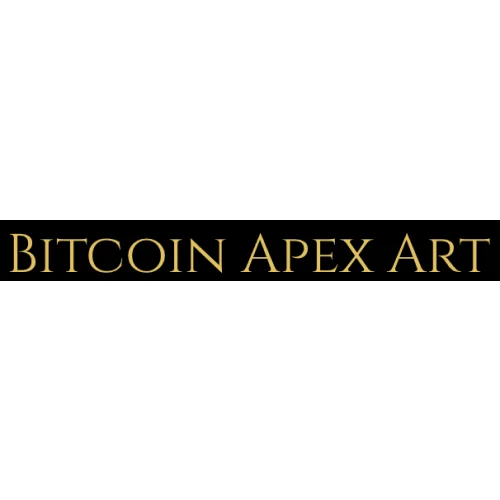GIGA Nerdminer Manual
1. Connect the GIGA Nerdminer to one of the four connectors on the outside with the connection cable and to a USB port. After the device is connected, the WiFi message will appear on the display after a short wait. Scan the QR code or open the WiFi settings on the smartphone/PC and select the "NerdMinerAP".
Use the password "MineYourCoins" shown on the display for the connection.


2. After the Nerdminer is connected, the "WiFiManager" is displayed on the smartphone/PC. Now select the "Configure WiFi" button.

3. Select your Wi-Fi connection and enter your Wi-Fi password (if the available Wi-Fi is not displayed automatically, press the refresh button).
In the "Your BTC address" field, insert an on-chain Bitcoin address from your wallet (IMPORTANT: delete "yourBtcAddress" from the line before inserting).
Your Bitcoins will be paid out directly to this BTC address when a block is found. Preferably you should use a Bitcoin address of a hardware wallet!
If you do not yet have a Bitcoin wallet, but still want to use your Nerdminer straight away, you should install a wallet (e.g. www.electrum.org) before setting up the Nerdminer and copy a Bitcoin address from it. Alternatively, you can also use a paper wallet (available in our store).
In the "TimeZone fromUTC" field, enter "2" for Central European Summer Time or "1" for Central European Winter Time. Finally, save the entries with the "Save" button.
After the Nerdminer has accepted the settings, it should now automatically connect to the WLAN and start mining.

Repeat the process again for all other Nerdminers.
Note:
If the same Bitcoin address is stored for several nerdminers, this nerdminer model shows the number of workers connected to each other in the pool and their total hash rate.
This can also be viewed on the homepage https://pool.nerdminer.de/#/.
4. Functions/ Key assignment
Button 1:
Press twice briefly to turn the display.
Press 1x briefly to switch to the next display;
Press and hold for 5 seconds to reset all saved configurations (factory setting)
These functions are only possible after the respective device has been set up.
Button 2: Reset button
Touch display function:
Swipe to the right or left on the display to switch to the next display as with button 1.

Have fun with your GIGA Nerdminer! Greetings Julius and Timo :)